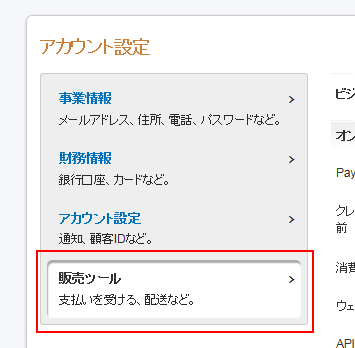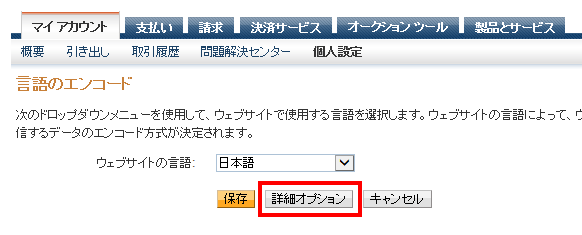即時支払い通知URLとは、Paypalでの決済結果をVPS-NEOにシステム的に通知するためのURLです。
この設定がないと、Paypalでの決済結果がVPS-NEOに反映されません。
※こちらは、有料メルマガをご利用になる際に必要となる設定の、個別のご説明です。
ご利用中のVPS-NEOで即時支払い通知URLを取得する
ご利用中のVPS-NEOへログインし、
有料メルマガとして作成した、メルマガの管理画面を開きます。
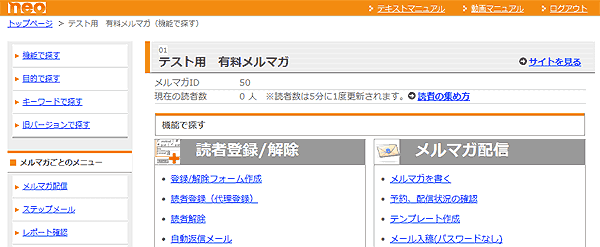
「メルマガ設定」項目内の「有料メルマガ設定」メニューをクリックします。
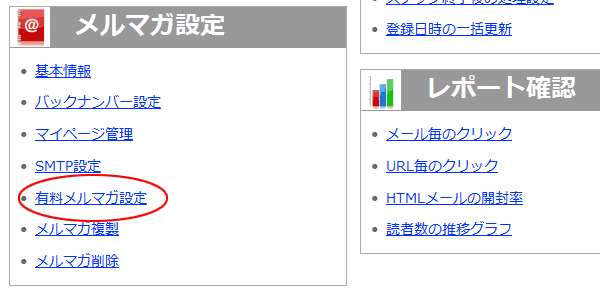
「有料メルマガ設定」ページ内の「即時支払い通知URL」をコピーして、保存しておいてください。
※「xxxxxxxxxxx」部分はVPS-NEOの設置ドメインで、人により異なります。
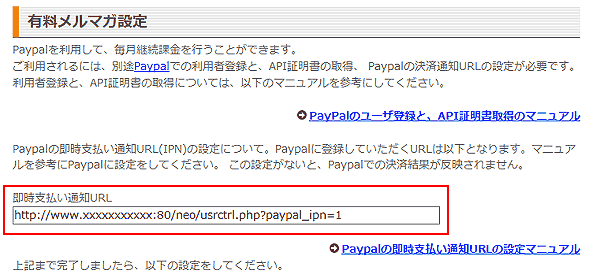
VPS-NEOで取得した即時支払い通知URLをPayPalに設定する
PayPalのウェブサイト(日本語)へアクセスしてください。
右上の「ログイン」ボタンから、ご自身のアカウントでログインを行ってください。
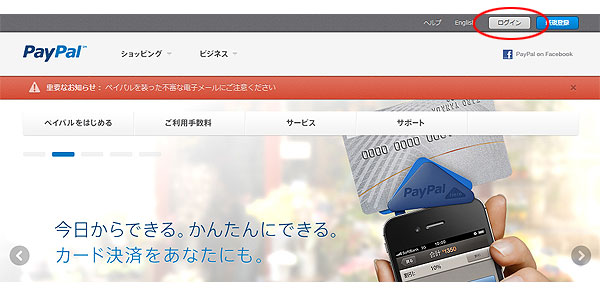
右上の「アカウント設定」から「プロフィール設定」を開きます。
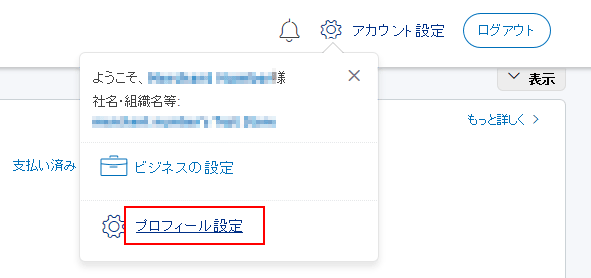
右側に展開した「即時支払い通知」の[更新]をクリックします。

「即時支払い通知(IPN)」ページが開きましたら、
ページ最下部の「IPNの設定の選択」ボタンをクリックします。
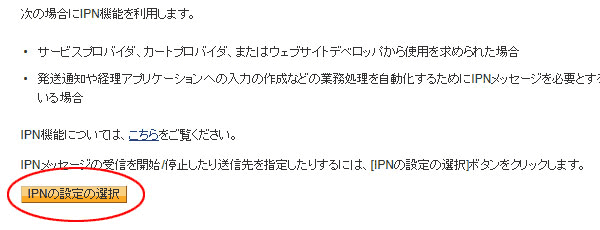
「即時支払い通知(IPN)設定の編集」ページが開きましたら、
「通知URL」に、本マニュアルの最初にて、VPS-NEOから取得した「即時支払い通知URL」を入力(貼り付け)してください。
「IPNメッセージ」は「IPNメッセージを受信する(有効)」を選択し、保存ボタンを押します。
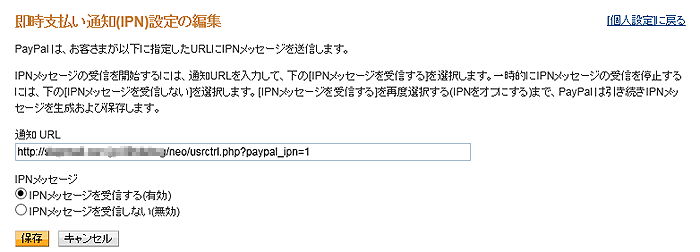
以上で、Paypalの即時支払い通知URLの設定は完了です。
IPNの文字コード設定
下記の手順で、文字コードの設定を行なってください。
下記手順のページに文字コード設定の画面がない場合は、コチラから直接設定画面を開いてください。
※下記の(2)から設定を進めてください。
(1)
PayPalアカウントにログインし、
右上の「アカウント設定」から「プロフィール設定」を開きます。
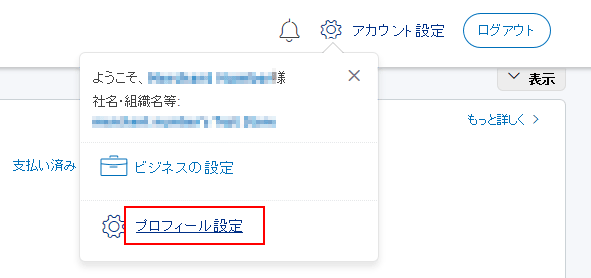
右側に展開した「PayPalボタンの言語コード化」をクリックします。
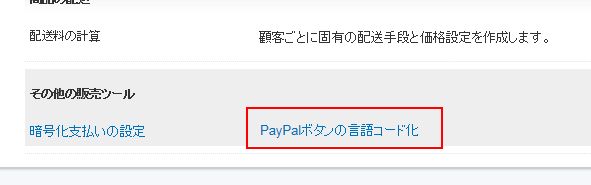
(3)
PayPalから送信されたデータと同じエンコード方式を使用しますか(IPN、ダウンロード可能なログ、メールなど)?
で、
いいえ。次のエンコード方式を使用します。
を選択し、
UTF-8
を指定し、保存ボタンを押してください。
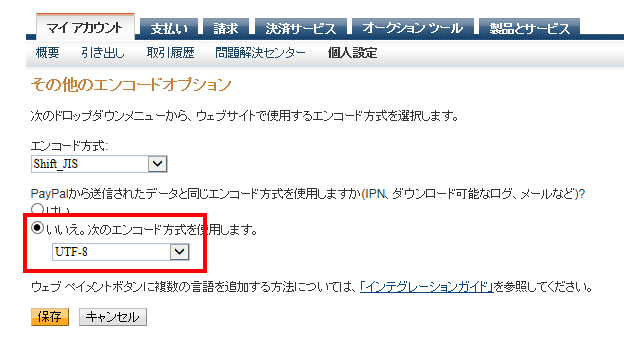
以上で文字コードの設定は完了です。