エックスサーバーへのインストール
エックスサーバーのサーバーに、NEOをインストールする方法をご説明します。
ステップ1:データベースを作成する
ステップ2:ソフトをインストールする
ステップ3:ソフトの設定をする
ステップ1:データベースを作成する
NEOは、読者リストなどのデータ管理に「データベース」を利用します。
NEOをインストールする前に、この「データベース」を準備しましょう。
1-1 コントロールパネルにログインする
NEOは、読者などのデータ管理に、安定性,快速性の高い「データベース」を利用します。
NEOをインストールする前に、サーバーに、この「データベース」を作成します。
①
エックスサーバーのトップページ。
こちらのページにアクセスし、
上部メニューにある「ログイン」をクリックしてください。
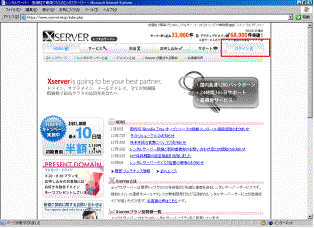
②
「インフォパネル(管理画面)」
へのログインフォームが表示されるので、
会員ID
パスワード
を入力し、ログインボタンを押してください。
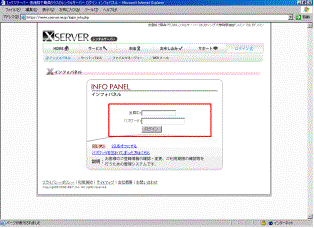
③
ログインすると「インフォパネル(管理画面)」が開くので、
ページ下部、[サーバー]の、
「サーバーパネル」にある、
「ログイン」をクリックしてください。
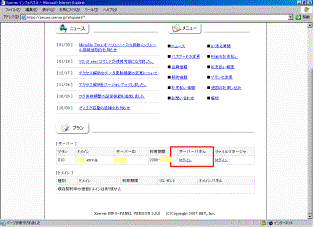
④
開いたページの、
「DATABASE」にある、
「MySQL設定」をクリックしてください。
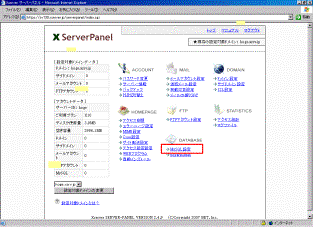
⑤
「MySQL設定」
というページが開きます。
「MySQLの追加」
をクリックしてください。
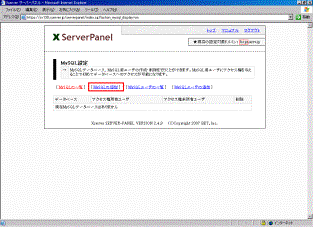
⑥
データベースの名前を入力する画面が開きます。
「MySQLデータベース名」に、「NEODB」と入力し、
ボタンを押してください。
確認画面が出るので、再度ボタンを押してください。
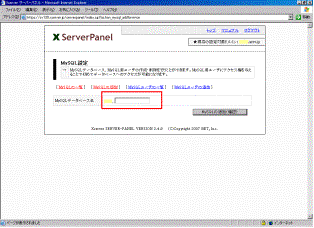
⑦
次に、「MySQLユーザの追加」
をクリックしてください。
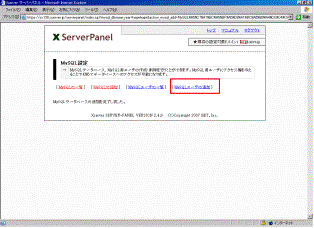
⑧
MySQLユーザIDやパスワードを入力する画面が開きます。
「MySQLユーザID」に、「NEOUSER」と入力、
「ホスト名」は、デフォルト表示(localhost)のまま、
「パスワード」は、適当なパスワード(半角英数字)を入力、
「パスワードの確認」は、「新しいパスワード」と同じパスワードを入力し、
ボタンを押してください。
確認画面が出るので、問題なければ再度ボタンを押してください。
ここで入力したパスワードを「④上記ユーザーのパスワード」として、
メモ帳などに記録しておいてください。(NEOのインストール時に入力します)
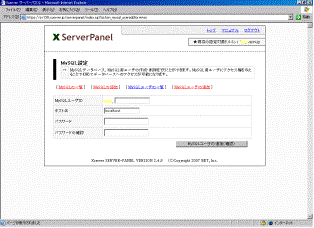
⑨
MySQLの一覧をクリックしてください。
「アクセス権未所有ユーザ」として、⑧で作成したユーザが表示されているので、
その横にある「追加」をクリックしてください。
(ユーザが「アクセス権所有ユーザ」に追加されます。)
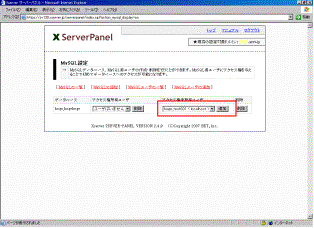
以上でデータベース作成の作業は終了です。
ステップ2へ進んでください。
ソフトをインストールする
続いて、ソフトをインストールしていきます。
2-1 ソフトをダウンロードする
ここをクリックしてください。
※ログインを求められた場合は、こちらのページのログインに利用するメールアドレス,パスワードを入力してください。
※パスワードをお忘れの場合は、こちらから照会できます。
「開く」「保存する」「キャンセル」を選択する画面が表示されます。
「保存」を選択してください。
(ご利用のOS,ブラウザによって、多少文言が違う場合があります。「保存」に近いものを選択してください)
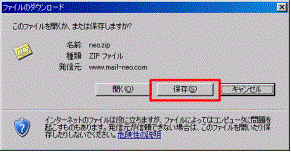
保存先を選択する画面が表示されます。
適当な保存場所を選択し、「保存」ボタンを押してください。
※ここではデスクトップに保存していますが、ご自身がわかりやすい場所であれば、保存先はどこでも構いません。
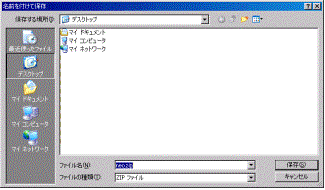
2-2 ソフトを解凍する
上で選択した保存場所に、zip形式の圧縮ファイルができていますので、解凍してください。
※最近のパソコンでしたら、ファイルを右クリック⇒解凍、で解凍できます。
※出来ない場合は、このような解凍ソフトを利用してください。
解凍すると、「NEO」というフォルダのなかに、
・「NEO」というフォルダ ※中身はカラですが、問題ありません。
・「NEO.html」というファイル
・「NEO_install_system.php」というファイル
・「README.txt」というファイル
ができています。
2-3ファイルをサーバーにアップロードする
解凍してできたフォルダ、ファイルを、FTPソフトを使い、サーバにアップロードします。
※写真は代表的なFTPソフト「FFFTP」を利用しています。
以下のようにFTPソフトを設定してください。
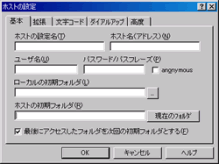
| ホストの設定名 | 何でも結構ですので、あなたが覚えやすい名前をつけてください。 |
|---|---|
| ホスト名 | エックスサーバーからの、「Xserver サーバー設定完了のお知らせ」に書かれた、「FTPホスト」 |
| ユーザ名 | エックスサーバーからの、「Xserver サーバー設定完了のお知らせ」に書かれた、「サーバーID」 |
| パスワード | エックスサーバーからの、「Xserver サーバー設定完了のお知らせ」に書かれた、「パスワード」 |
| ローカルの初期フォルダ | ご自身のパソコンの、さきほど解凍してできたファイルがあるフォルダを指定しておくと便利です。よくわからない場合は空欄のままで結構です。 |
| ホストの初期フォルダ | 「www」か「public_html」又は「指定したドメイン名」を入力してください。 |
サーバに接続し、以下の3つのフォルダ、ファイルをアップロードしてください。
■アップロードするフォルダ、ファイル
・「NEO」というフォルダ ※中身はカラですが、問題ありません。
・「NEO.html」というファイル
・「NEO_install_system.php」というファイル

2-4 フォルダのパーミッション(属性)を変更する
サーバ側の「NEO」フォルダを右クリック⇒ 属性変更 ⇒ 現在の属性を 777 にして、「OK」ボタンをクリックしてください。
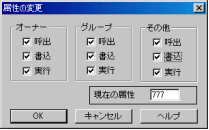
2-5 アップロードしたファイルにブラウザからアクセスする
アップロードした「NEO.html」に、ブラウザ(Internet Explorer等)からアクセスしてください。
※よくわからない場合は、エックスサーバからの、「仮登録完了のお知らせ」又は「登録完了通知書」に書かれた、「ホームページ」の後に、「/NEO.html」をつけてアクセスしてみてください。例: http://xxx.sakura.ne.jp/NEO.html
このような画面が表示されます。
「1」の作業は前項で済んでいますので、
「2」の「ここをクリックしてください。」という部分をクリックしてください。
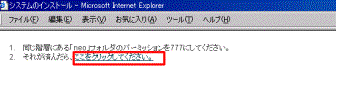
2-6 ログイン情報を入力する
このような画面が表示されます。
こちらのページのログインに利用するメールアドレス,パスワードを入力し、「次へ」ボタンをクリックしてください。
※パスワードをお忘れの場合は、こちらから照会できます。
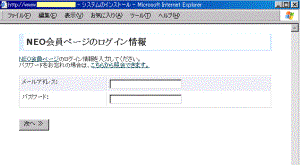
2-7 管理者ログインパスワード、レンタルサーバー、データベースを設定する
表示された画面で、以下のように設定してください。
■管理者ログインパスワード
半角英数字4~12字で、ご希望のパスワードを設定してください。
ここで設定したパスワードで、以後、配信システムにログインします。
■レンタルサーバー情報
「レンタルサーバー」は、「エックスインターネット」を選択。
「サーバ種別」は、ご利用のサーバが、共用か、専用か、選択してください。
※よくわからない場合は「共用サーバ」を選択してください。
■データベース情報
1. サーバー/ホスト
「ステップ1: データベースを作成する」で記録した「1. サーバー/ホスト」の内容を入力してください。
2. データベース名
「ステップ1: データベースを作成する」で記録した「2. データベース名」の内容を入力してください。
3. ユーザー名
「ステップ1: データベースを作成する」で記録した「3. ユーザー名」の内容を入力してください。
4. 上記ユーザーのパスワード
「ステップ1: データベースを作成する」で記録した「4. 上記ユーザーのパスワード」の内容を入力してください。
全て入力したら、「次へ」ボタンをクリックしてください。
2-8 ファイルの削除,パーミッション(属性)の変更
最後に、画面上の指示に従い、ファイルの削除,パーミッション(属性)の変更を行ってください。
※これをしないと配信システムにアクセスできない場合があります。
削除,変更が終ったら、画面上の「上記の処理が終ったら、こちらのページより...」の部分をクリックしてください。
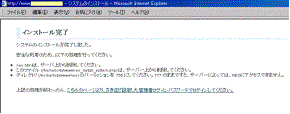
ソフトの設定をする
続いて、ソフトの基本的な設定を行います。
3-1 ソフトにログインする
「ようこそ」と書かれたページが表示されます。
「ログイン」と書かれた部分をクリックしてください。
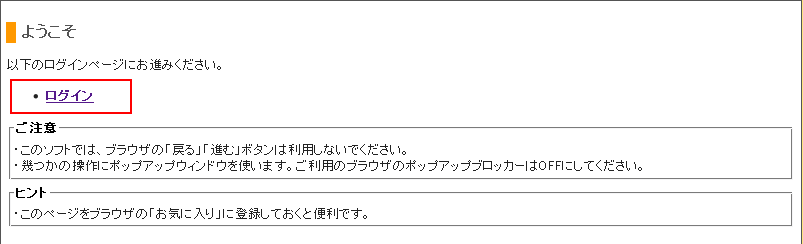
「ログイン」と書かれたページが表示されます。
インストール時に設定した「管理者ログインパスワード」を入力し、「ログイン」ボタンを押してください。
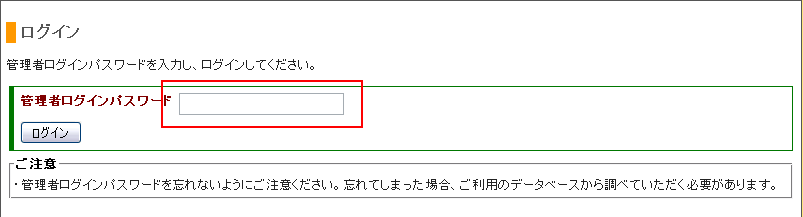
3-2 全体の設定を行う
このようなページが表示されます。
画面上部の「はじめに、ここをクリックして「全体の設定」を行ってください。」と書かれた部分をクリックしてください。
又は、画面向かって左にある「全体の設定」のボタンをクリックしてください。
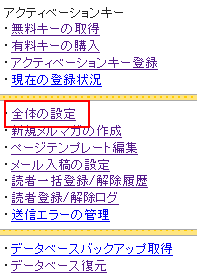
「全体の設定」と書かれたページが表示されます。
以下のように設定してください。
■エラーメールを受信するメールアドレス
メール配信時に、エラーが返ってくるメールアドレスを指定します。
普段ご利用のメールアドレスではなく、専用のアドレスをご用意ください。
エックスサーバーでは、こちらの方法で、メールアドレスを作成することができます。
※以下のエラーメールに関する設定内容は、この方法でメールアドレスを作成したことを前提にしています。
■エラーメールを受信するPOPサーバ
エックスサーバからの、「Xserver サーバー設定完了のお知らせ」に書かれた、「Mailサーバー」を入力してください。
■エラーメールを受信するPOPサーバアカウント
前述の方法で作成したメールアドレスを入力してください。
※詳しい方は「あれっ」と思うかもしれませんが、
エックスサーバーでは、POPアカウントはメールアドレスと同一ですので、問題ありません。
■エラーメールを受信するPOPサーバパスワード
メールアドレスの作成時に設定したメールパスワードを入力してください。
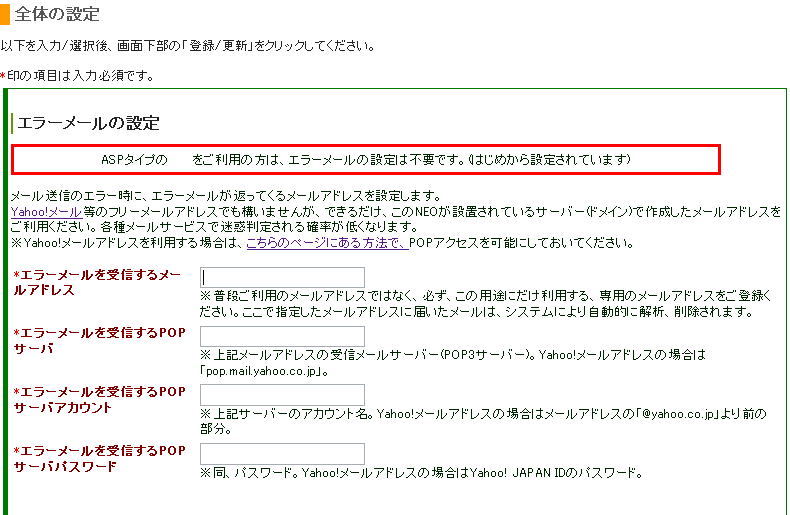
■phpのパスについてエラーがでる場合
![]()
/usr/bin/php
又は、
/usr/bin/php5
と入力し、「登録/更新」ボタンをクリックしてください。
3-3 完了
「登録/更新しました。」と表示されたら、完了です。
これで、ソフトがインストールされ、基本的な設定が完了しました。
お疲れ様でした!!
これ以降の、実際にメール配信するまでの操作は、こちらのマニュアルをご覧ください。
